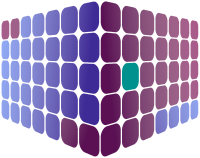Not everyone works Monday to Friday, 9am to 5pm, so the Shift Management page allows leave management administrators to create multiple shift patterns to match their organisation's requirements; shift patterns may also be broken down further (e.g. half days).
If you have staff that don't book leave by shifts, but rather by hours, then just update the entitlement unit (to "Hours") in their employee record (please see the Employee section).
Whilst adding or updating a shift pattern, you may change the ordering of the displayed list of 'shift options' by dragging on a specific shift option using the icon. The order plays an important role in that the first 'option' in the list is used as the default when users request leave, so we recommend having the most popular shift option at the top (e.g. "All Day").
To add a new shift, start by pressing on the "Add" button; a new panel will appear where you may enter the shift name and start and end times.
Shift Options
A default shift option is created automatically but, if required, you may add any additional shift options by pressing the "Add" button in the 'Shift Options' area (e.g. Morning only or Afternoon only) and then enter the required information to define how much time this shift option uses (e.g. a half day would use 0.5 days, and all day 1.0 days). Finally, use the "Active" option to indicate if this 'shift option' should be actively available for use by employees.
When you're happy with the information you have entered, press the "Save" button to commit the new shift to the system.
Before you start, please consider carefully whether you should be editing the shift or actually adding a new one, as any changes you make will affect any employees that are linked to the shift. Our recommendation is that you should only edit a shift to make minor corrections (e.g. a spelling mistake) and not to change its timeframe (e.g. from "Mon-Fri, 9am to 5pm" to "Sun, 10am to 4pm").
To proceed with editing, tap on the shift you wish to edit and, when the details panel appears, just press on the "Edit" button. You may then make any changes you want and commit it to the system by pressing "Save" (or "Cancel" if you change your mind).
Tap on the shift you want to archive and, when then the details panel appears, just press the "Archive" button; a dialog confirmation will ask you to verify the action and then the shift record will be archived.
Please note that you won't be able to archive a shift whilst it is still associated with any employees, or remove a shift option if it has been used to book leave.