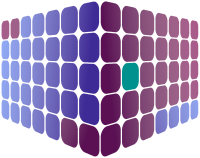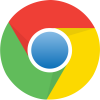 Chrome
Chrome
- Open Google Chrome. It's the round red, blue, yellow, and green icon labeled "Chrome" in the app drawer.
- Go to the website you want to save (www.bookadayoff.com/portal). You can either search for the website or enter its URL directly into the search bar.
- Add the progressive web app (PWA) if available. Once the website loads, you may see a pop-up message asking you if you want to add the app to your home screen. If you see this pop-up, the site has its own progressive web app (PWA) - simply tap 'Add to home screen' on the message to add it to your home screen. When you tap the new shortcut on your home screen, it will take you right to the website in its own window. You're done!
However, if you don't see this pop-up, just continue to the next step to add a shortcut.
- Tap the three-dot menu. It's at the top-right corner of Chrome.
- Tap 'Add to Home screen' It's toward the bottom of the menu, so you may have to scroll down to see it. A pop-up window will appear.
- Edit the shortcut title (if needed). This is the text that will appear under your shortcut's icon on the home screen.
- Tap 'Add'. The shortcut is now on your home screen. To visit the website in Chrome, just tap the shortcut on the home screen.
 Firefox
Firefox
- Open Firefox. It's the orange and purple fox icon in your app drawer.
- Go to the site you want to save (www.bookadayoff.com/portal) on your home screen. You can search for the website in the search bar or just go directly to its URL.
- Add the progressive web app (PWA) if available. Once the website loads, look for a house icon with a plus sign in the address bar. If you see this icon, this site has a progressive web app you can easily install on your home screen. Tap the icon, and then select '+ ADD TO HOME SCREEN' to add it. Now when you tap the new shortcut on your home screen, it will take you right to the website in its own window. You're done!
However, if you don't have this icon, just continue to the next step.
- Tap the three-dot menu. It's at the bottom-right corner of the screen in some versions, and at the top-right in others.
- Tap 'Add to Home screen'. This option is on the menu.
- Enter a name for the shortcut. This is how the shortcut will be represented on your home screen.
- Tap 'Add'. A shortcut icon now appears on your home screen, ready to be placed where you'd like it to appear.
- Drag the shortcut icon to the desired position. Now that you've added the shortcut, all you'll need to do is tap it on your home screen to visit the site in Firefox.
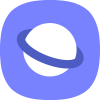 Samsung Internet Browser
Samsung Internet Browser
- Open the Internet app on your Samsung Galaxy phone or tablet. It's the blue-and-white Saturn icon in the app drawer.
- Go to the website you want to add to your home screen (www.bookadayoff.com/portal). You can search for the website in the search bar or just navigate to a specific URL.
- Add the progressive web app (if available). If you see a plus sign on the left side of the address bar, the website has a progressive web app that you can easily install on the home screen. Just tap that + and select Homescreen - this will immediately place a new app for this site on your home screen. If you are able to do this, you're done! Now when you tap the new shortcut on your home screen, it will take you right to the website in its own window.
However, if you don't have this icon, just continue to the next step.
- Tap the three-line menu. It's the three horizontal lines at the bottom-right corner.
- Tap 'Add page to'. This option has a large plus (+) sign above it. A list of locations will appear.
- Tap 'Home screen' on the menu. It's toward the bottom of the list
- Enter a name for the shortcut and tap 'Add'. You don't have to change the name of the shortcut, but you can do so if you'd rather appear with a different name on your home screen. You now have an icon for this website on your home screen.